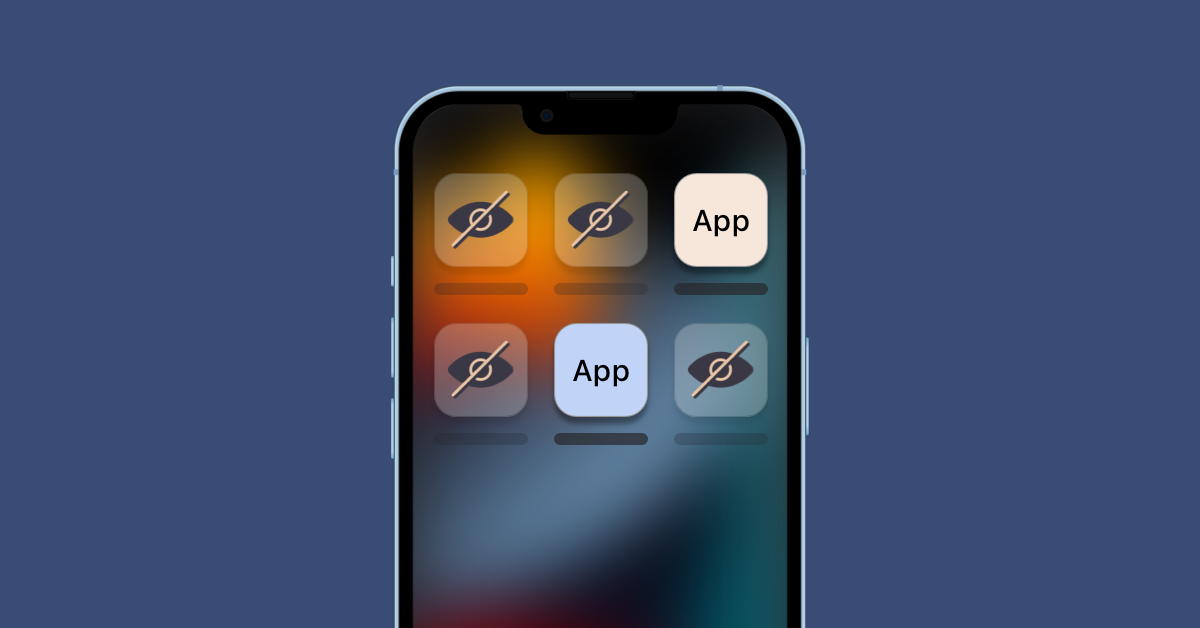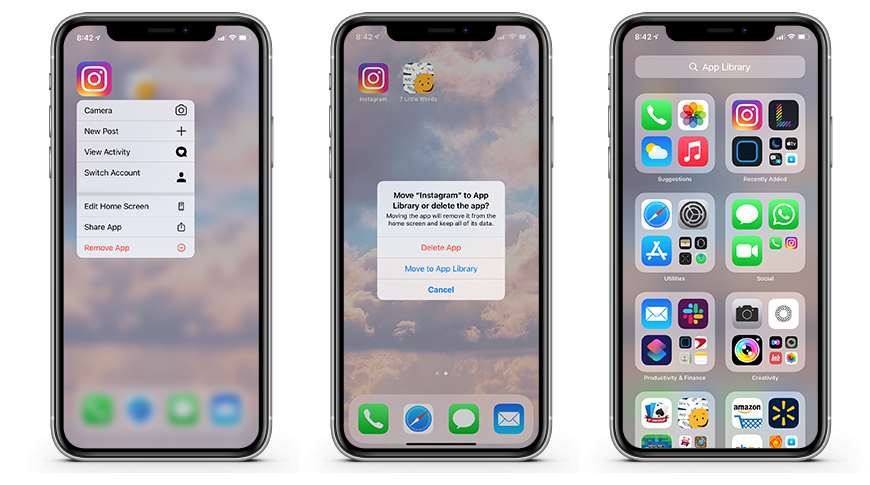How to Hide Your Apps on iPhone 2024: On an iPhone, is it possible to conceal applications? Absolutely! You don’t have to pay a dime to conceal any Apple or third-party app if you use the tools that come standard on your iPhone.
We’re going to demonstrate how to conceal an application on your iPhone by removing it from your Home Screen, omitting it from Search and Siri Suggestions, and erasing it from your history of app purchases from the App Store.
You can even hide a whole page of app icons on the Home Screen if you wish to conceal many applications at once.
There is nothing more frustrating than having a cluttered and disorganized home screen on your iPhone.
You can utilize a helpful feature of iOS that hides applications from view without permanently removing them if you want to arrange your home screen or even conceal a few humiliating apps that you don’t want anyone to see.
This function allows you to hide apps without permanently deleting them. This is how you conceal applications on an iPhone.
How to Hide Apps on Your iPhone Using Folders
- Go to the Home Screen on your iPhone. On older iPhones, you can do this by pressing the Home button at the bottom of your screen. On an iPhone X or newer, you can quickly swipe up from the bottom of your screen.
- Then tap and hold any app. You can let go when you see a pop-up menu appear.
- Next, select Edit Home Screen.
- Then tap and hold the app and drag it on top of another app. This will create a new folder on your iPhone Home Screen with the two apps inside.
- Next, open the folder. To do this, simply tap on the new folder on your home screen.
- Then drag the app to the right to create a new folder window. You can do this by dragging the app to the right edge of the folder. This will create a new folder window, where you will hide the app.
- Finally, tap any blank area on your screen and tap Done. You will see this in the top-right corner of your screen.
Go to the Home Screen on your iPhone.
You may accomplish this on older iPhones by tapping the Home button, which is located near the bottom of the screen. If you have an iPhone X or a newer model, you may simply swipe your finger up from the bottom of the screen to access the Control Center.
Then press and keep pressing any app. When a pop-up menu appears, you are free to let go of the item.
- After that, click Edit Home Screen from the menu.
- After that, you should tap and hold the app, and then move it such that it is on top of another app. By doing so, a new folder containing the two applications will be added to the Home Screen of your iPhone.
- The next step is to open the folder. Tap the new folder that has appeared on your home screen to go with this.
- Then, to make a new folder window, drag the program to the right side of the screen. To accomplish this, simply drag the application all the way to the right border of the folder.
This will open a new folder window, in which you will conceal the application that you have open.
After that, tap any empty space on the screen, and then tap the Done button.
This information will appear in the upper-right hand corner of your screen.
You may fully remove apps off your Home Screen using this strategy, despite the fact that it is useful for disguising them elsewhere on your Home Screen.
How to Hide Apps Using the App Library
To hide apps on your iPhone using the App Library, go to the Home Screen and tap and hold the app that you want to hide. Then select Remove App from the pop-up menu. Finally, tap Remove from Home Screen to hide the app in your App Library.
- Go to the Home Screen on your iPhone.
- Then tap and hold the app you want to hide.
- Next, tap Remove App.
- Finally, tap Remove from Home Screen. This will remove your app from the home screen, but you will still be able to find it in the App Library, which you can access by swiping left on your home screen. Then you can find any hidden apps using the search bar at the top of the App Library screen.
To add apps back to your Home Screen, tap and hold the app and select Add to Home Screen. You can also tap and hold an app in the search results and drag it to add it back to your Home Screen at any time.
How to Hide Apps from iPhone’s Search Results
Go to Settings > Siri & Search on your iPhone and tap the Edit button next to Hide apps from search results.
Then scroll down until you reach the app’s name, tap it, then deactivate the option to Show App in Search.
You can also deactivate all of the other options to prevent the application from appearing anyplace else on your mobile device.
It is recommended that you disable the app’s notifications in addition to hiding it from search results if you are going to hide an app from those results. How to do it:
How to Turn Off Notifications For an iPhone App
Navigate to Settings > Notifications on your iPhone in order to disable the notifications for a certain app.
Then scroll all the way down, tap the app you want to allow notifications for, and then tap the slider that’s next to Allow Notifications. When the slider is gray, you will know that it is in the off position.
How to Hide Apps from your App Store History
To hide an app from your App Store history, open the App Store on your iPhone and tap the Today tab.
Then select your profile icon in the top-right corner and then select Purchased. Finally, swipe left on an app and tap Hide and then Done.
- Open the App Store app on your iPhone. This is the app with the blue “A” icon.
- Then tap your profile icon. You will see this in the top-right corner of your screen. If you don’t see it, tap the Today tab in the bottom-left corner of your screen.
- Next, tap Purchased. If you have more than one user on your iPhone, you will also have to select your account.
- Then swipe left on an app and tap Hide.
- Finally, select Done. You will see this in the top-right corner of your screen
How to Hide Your Apps on iPhone 2024:Newshub360.net
Related Post
Credit :www.Newshub360.net