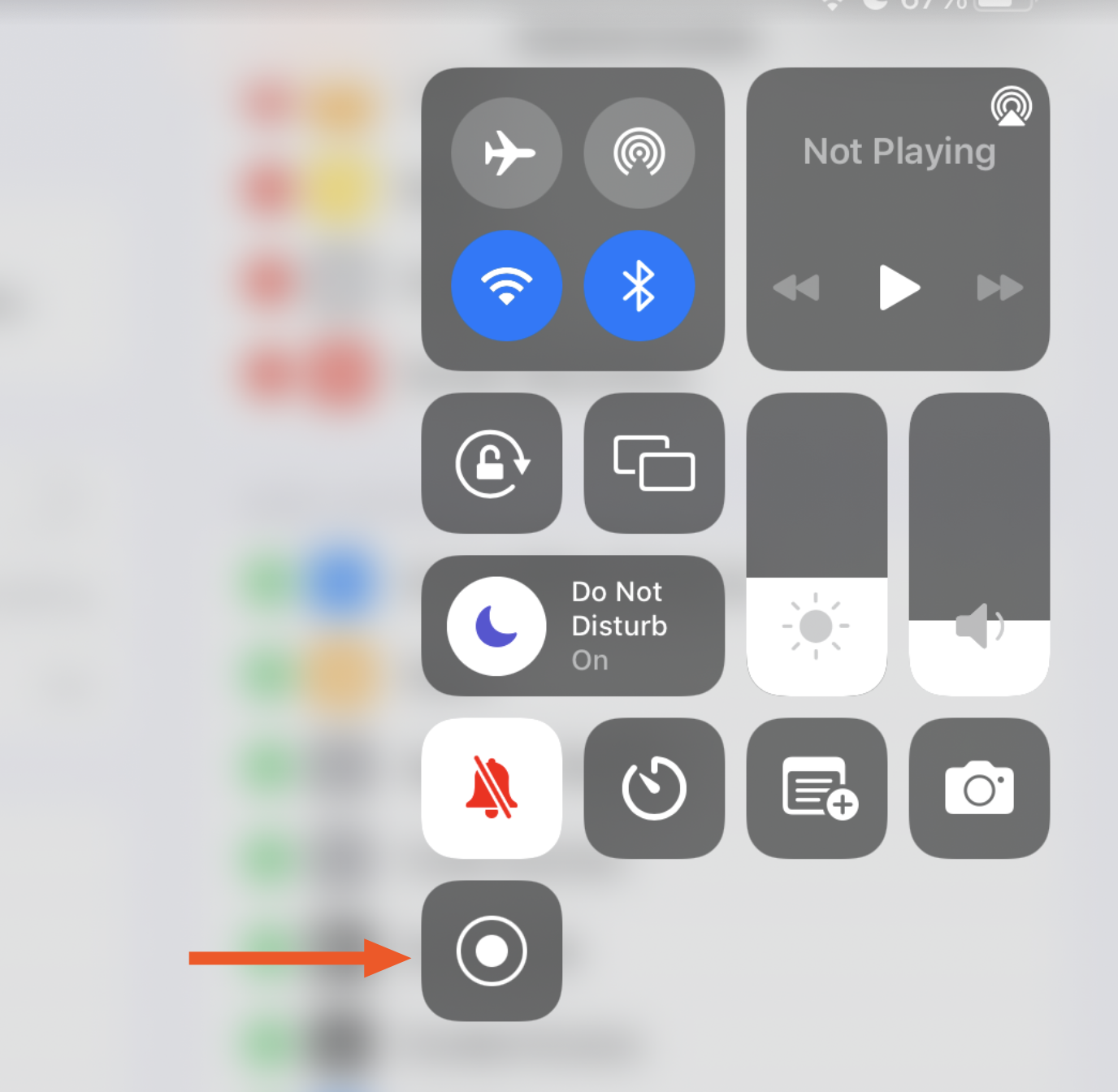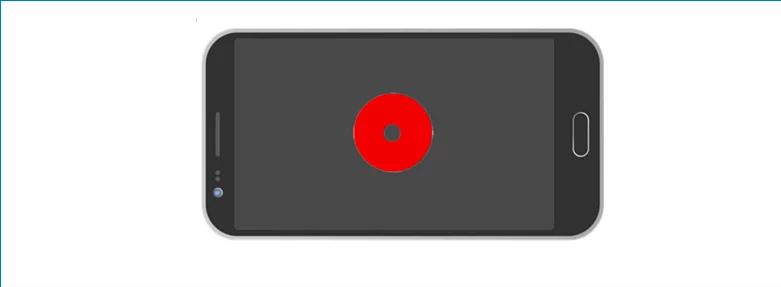How to Record the Screen on Your iPhone. Taking a screenshot, often known as a single still photograph of the display on your device, is very straightforward, regardless of whether you’re using an iPhone, a Mac, or an Apple Watch.
On the other hand, if you’re using an iPhone or an iPad and you’re wondering how to record your screen, the technique might not be immediately evident to you.
Recording what’s on the screen of your iPhone can be useful in a variety of situations. You can use it to record a video from Instagram that you find fascinating and then upload it to Facebook or WhatsApp to share it with your friends.
Once you are familiar with how to activate it, taking a screen recording, also known as a movie of the display that is on your iPhone or iPad, is fortunately just as simple as taking a screenshot.
This will show you how to record your screen on your iPhone or iPad, as well as how to edit the video once it has been saved.
How to Record the Screen on Your iPhone 2024
In order to start recording your screen, you will first need to activate the option that allows you to do so.
1. Open the Settings app and then tap Control Center.
2. In the Included Controls section, check to see if Screen Recording is there. If it isn’t, scroll down to the More Controls section and tap the green plus sign next to it.
You should see it move to the Included Controls section, meaning it’s now available in the Control Center.
A quick hint: If you want to switch off screen recording once more, open the Settings app and navigate to the Control Center screen. Then, hit the red minus symbol that’s next to the option.
Tap the red Remove button that appears once the Screen Recording option has moved to the left and shown it. This will remove the option from the Control Center.
How to screen record on your iPhone and iPad
After you have activated the feature, all you have to do to start recording your screen is tap the corresponding button.
1. Open the Control Center by swiping down from the top-right corner of the screen — or, if you have a home button, swipe up from the bottom of the screen.
2. Tap the Record button.
3. After a three-second countdown, the Record button will turn red and everything you do will be recorded, even if you close the Control Center. You’ll know you’re still recording because the will be a red bar at the top of your iPhone’s screen.
4. To stop recording, tap the red bar at the top left of the screen and then tap Stop in the pop-up.
A quick hint: If you want to stop recording, visit the Control Center and hit the Record button once again. This will cancel the recording.
5. By default, your screen recording will just include the audio coming out of your iPhone or iPad. If you want to narrate your screen recording, press and hold the Record button, and then tap the microphone icon to turn on narration – the icon will turn red.
How to find or edit your screen recording
The new recording that you just made will be saved to the Camera Roll. Launch the Photos app, and it should immediately become visible as the most recent addition to the collection. You can share it with others or edit it just like any other photo or video from this screen.
If you strive for perfection in everything you do, you might want to consider trimming the beginning or ending of your video.
You are able to make changes to the video and save the changed version as a separate clip. This will not alter the original video in any way, but will provide you with a version that may be shared.
1. Find the video in the Photos app and tap it.
2. Tap Edit in the top-right of the screen.
3. At the bottom of the screen, tap and drag the arrow at the very start of the video to the right. It will become a yellow frame.
4. Size the frame to trim the video down to just the part you want to keep. You can press the Play button at any time to ensure you like the edit.
5. Once you’re finished editing, tap Done in the bottom-right corner.
6. In the pop-up, tap Save as New Clip.
How to screen record on iPhone with third-party apps
In the earlier sections of this post, we went through the specifics of how to record your iPhone screen.
As you can see, all it takes is a few taps of your finger to simply record the display of your iPhone by making use of the functionality that is included with iOS by default.
With the other hand, you might wish to do more with your recordings than is often possible on an iPhone.
The following is a list of excellent third-party applications that can be installed on your iPhone to expand the functionality of the screen recording capability and make it easier to use.
- Go Record
- Record it!
- DU Recorder
- Screen Recording Video Capture
- TechSmith Capture
- Screen Recorder +
- Live Stream Apps & Games
- Screen Recorderº
How to screen-record on Android
On an Android device, you may choose from a few different methods to capture the screen.
If you are using an Android 12 device, the procedure of recording your screen is really straightforward.
Simply carry out the steps below:
First, swipe down the Notifications panel twice to access your phone’s Quick Settings panel. Then simply activate the screen recorder.
If the Screen Recorder icon is not already present, click the Plus sign that comes at the very end of the icons. Then, click and hold the Screen recorder icon and drag it to appear in the Quick Settings menu.
Once you’ve selected Screen Recorder, you’ll be prompted to decide whether or not you want to record audio and demonstrate screen touches.
Choose the options you want, and then click Start Recording to begin capturing your screen.
While your phone is recording, a red recording symbol or notification will show in the top-right corner of the screen. Tap here to stop recording after you’re done taking the video.
These methods will work for versions 11 and 12 of Android, which are currently the most common versions.
How to screen-record on Android with third-party apps
If you are unable to access or make use of the built-in screen recorder on your phone, this section of the guide will introduce you to some screen recording apps for Android.
However, because of recent upgrades made by Google, it is possible that some of the apps will no longer record audio on your phone.
Screen recording apps for your Android include:
- InShot Screen Recorder
- Twitch
- Link to Windows
- Vysor
- AZ Screen Recorder
How to Record the Screen on Your iPhone 2024:Newshub360.net
Related Post
Credit :www.Newshub360.net