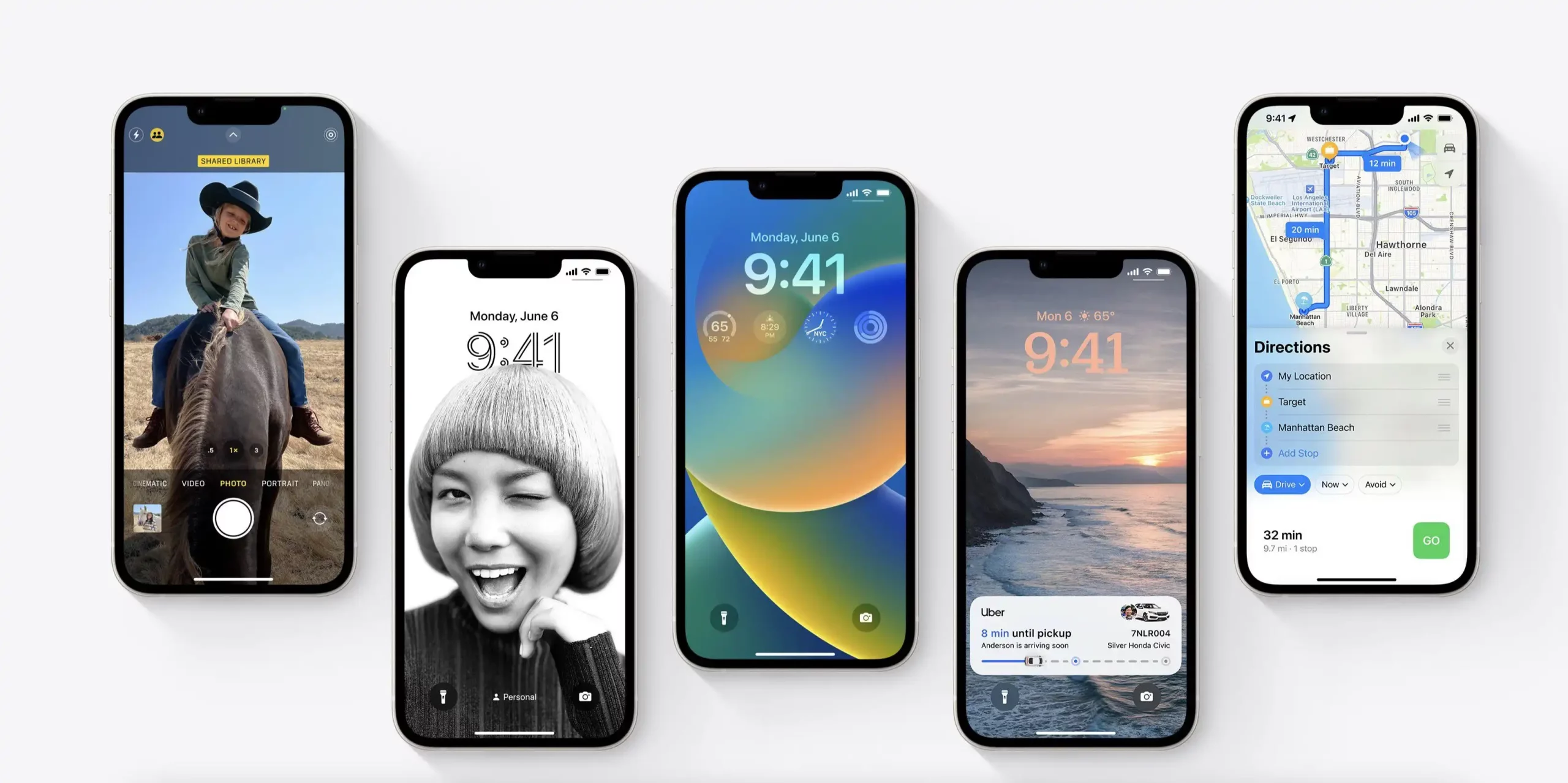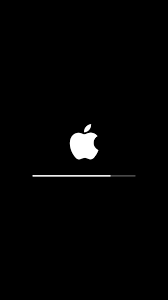How to Update Your iPhone. With each new version that Apple rolls out, the company includes a variety of new features, as well as bug fixes, security patches, and other enhancements.
Consequently, keeping your iPhone’s software up to date will make it both quicker and more secure. Regularly updating your iPhone is recommended for a number of reasons, including this one.
Find out how to update your iPhone both manually and automatically, as well as what to do if the update process on your iPhone does not proceed as expected.
How to Update your iPhone Manually
Launch the Settings app on your iPhone, then navigate to General > Software Update > Download and Install.
Doing so will manually update your iPhone. After that, enter the passcode that is required whenever you want to use your iPhone.
In the end, you need to tap Agree and then wait for your iPhone to complete the update and restart.
Note: Before beginning the process of updating your iPhone, you should ensure that you have a stable and powerful connection to WiFi.
It is also highly suggested that you back up all of your vital data and charge your iPhone by connecting it to a power source. For further information, please refer to our detailed instructions on how to back up your iPhone.
- Open the Settings app. This is the app with a gear-shaped icon. If you can’t find it, you can always use the search function by going to the home screen and swiping down. Then use the on-screen keyboard to search for Settings.
- Then tap General.
- Next, select Software Update. It might take a while for your iPhone to check for available updates.
- Then tap Download and Install. If you have automatic updates enabled, your iPhone might start downloading and installing the update at this stage.
- Next, enter your iPhone passcode. This is the same passcode that you use to open your iPhone when it has been locked.
- Then tap Agree.
- Finally, tap Agree and wait for your iPhone to download the update and restart. It might take a while for the updates to be installed. Once your iPhone restarts, you will have to enter your iPhone’s passcode again.
If you don’t want to have to manually update your iPhone every time, you can also set up automatic updates. Here’s how:
How to Enable Automatic Updates on your iPhone
To enable automatic updates on your iPhone, open the Settings app and go to General > Software Update > Automatic Updates. Then tap the radio button next to Download iOS Updates and the radio button next to Install iOS Updates.
- Open the Settings app.
- Then tap General.
- Next, select Software Update.
- Then tap Automatic Updates.
- Finally, tap the radio button next to Download iOS Updates button and then the Install iOS Updates button. This will enable your iPhone to automatically download and install updates overnight when your iPhone is charging.
If your iPhone won’t update through Settings for some reason, you might be able to download and install updates from your Mac computer. Here’s how:
How to Update Your iPhone with a Mac Computer
To update your iPhone on a Mac, plug your iPhone into your computer with a USB cable. Then open a Finder window and select your iPhone from the left sidebar. Next, select General > Check for Update > Download and Update.
- Plug your iPhone into your Mac. You can do this with a USB cable.
- Then open a Finder window. You can do this by clicking the half-blue, half-gray face icon in your dock. Or you can click any empty space on your desktop and press the Command + N keys on your keyboard at the same time.
- Next, select your iPhone from the left sidebar. Your iPhone should show up under Locations. If you don’t see it, scroll down to the bottom of the left sidebar. If you still don’t see it, click Finder in the menu bar at the top of your screen and select Preferences. Then click the Sidebar tab at the top of the pop-up window and check the box next to CDs, DVDs, and iOS Devices.
- Then select the General tab. You will see this near the top of the Finder window. Before updating, be sure to back up your iPhone’s data to your Mac. To do this, click on Backup Now.
- Next, click Check for Update. This will tell you if there is an available update ready to download.
- Finally, click Download and Update. When asked to verify, click Update. It might take a while for the update to finish downloading and installing on your iPhone. Make sure that your iPhone stays connected to your Mac the entire time it is updating.
Why Won’t My iPhone Update?
If your iPhone won’t update, make sure that you have a strong, reliable WiFi connection, that there is enough free space on your iPhone, and that your battery is sufficiently charged. You can also restore or reset your iPhone and reinstall the update.
- Your WiFi connection isn’t strong enough. If you get a message that says, “Unable to Check for Update” or “Unable to Verify Update,” your WiFi connection might not be strong enough. You can either try again when you have a better connection, or you can change the WiFi network your iPhone is connected to by going to Settings > Wi-Fi.
- You don’t have enough free space. You might need several gigabytes of storage space to download a software update. For example, the iOS 14 update was almost 3 GB large, and you might need even more space than that if you are updating from an older iOS. To free up space on your iPhone, go to Settings > General > iPhone Storage. Check out our step-by-step guide on how to free up space on your iPhone for more ways.
- Your iPhone battery is too low. You will need your battery to be at least 50% charged to update your iPhone properly. If your battery level is below that, then plug your iPhone in and try updating again. To find how to charge your iPhone faster, check out our tips here.
- Restore your iPhone and reinstall the update. If your iPhone still won’t update, you might want to consider restoring or resetting it. Restoring your iPhone will revert it back to a previous backup. That means you’ll have all the app data, settings, messages, photos, and purchased content, but it will take a while for your data to download. Resetting your iPhone will erase everything on your iPhone and revert it to factory settings. You can still recover your contacts, calendar, notes, and more through iCloud.
How to Update Your iPhone 2024:Newshub360.net
Related Post
Credit :www.Newshub360.net