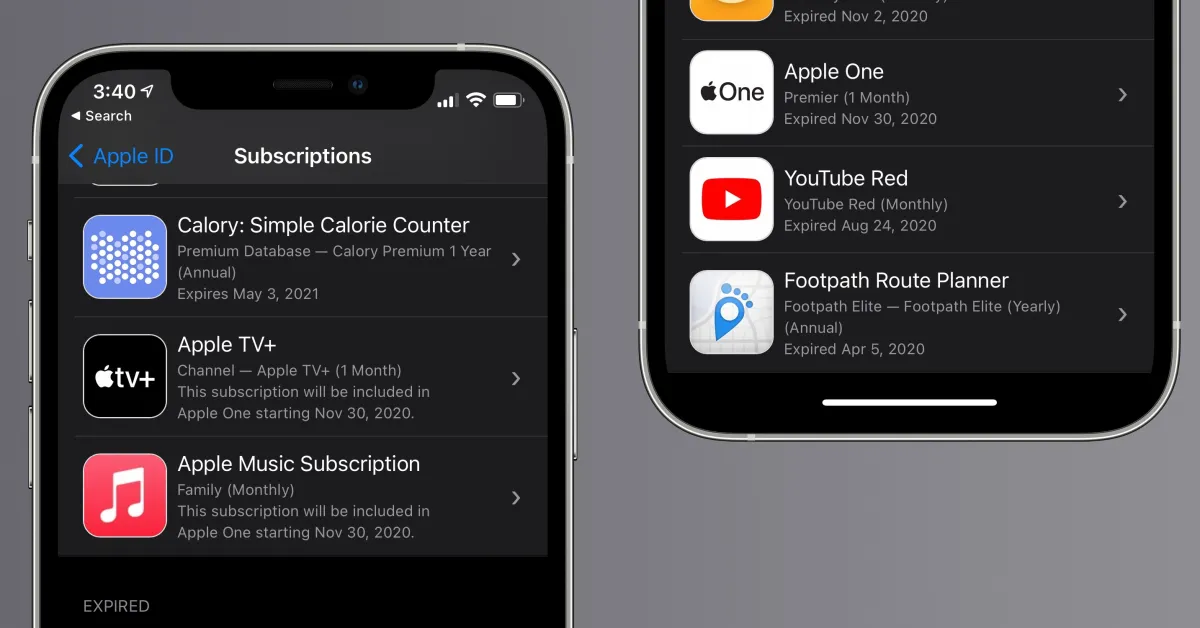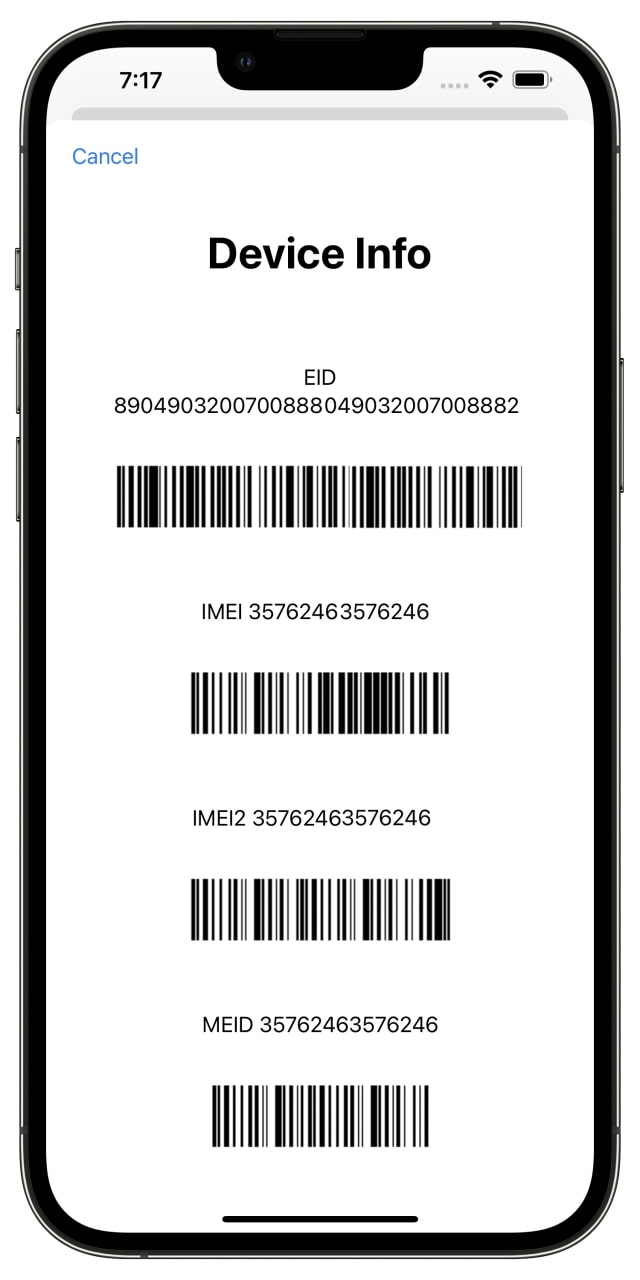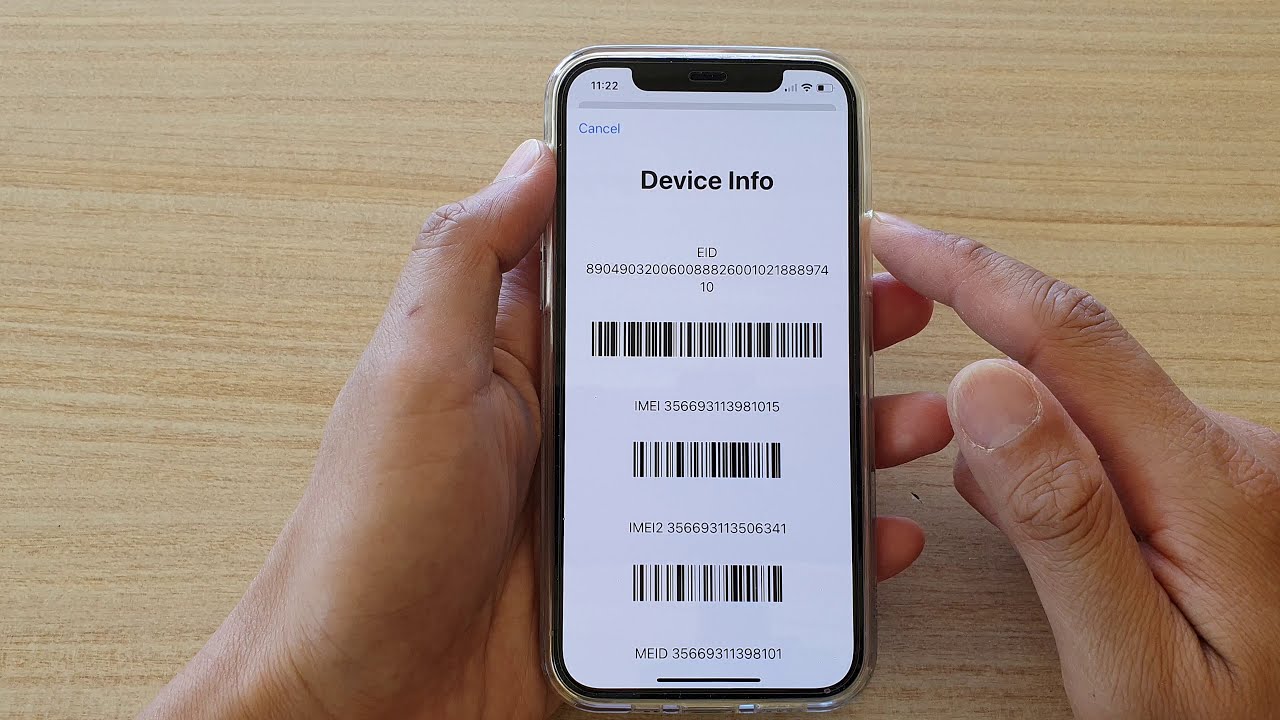How to Check and Cancel App Subscriptions on iPhone. Are you prepared to review the status of all the iOS-based services for which you pay?
Here is how to cancel subscriptions on an iPhone, as well as some advice for parents, information on how to handle free trials, and instructions on how to ensure that you get alerts every time you pay for a renewal.
When using your Apple ID to subscribe to recurring services on your iPhone, the process is quite smooth; but, it’s also very smooth to forget about everything you’re paying for.
One more thing to keep in mind is that when taking advantage of free trials, you can typically join up and then immediately cancel your membership without losing access to any of the trial’s benefits.
Following this, we will discuss how to ensure that renewal receipts are activated, allowing you to receive email reminders each time you make a payment for a membership.
How to Check Active App Subscriptions on iPhone or iPad
The process of locating all of the subscriptions that are currently active on your Apple ID or App Store Account is now, luckily, much simpler than it used to be thanks to Apple’s recent improvements. On an iPhone or iPad, let’s take a look at how to view the current app subscriptions that are active.
- Open the App Store app.
- Tap on your avatar at the top right of the screen.
- Tap on Manage Subscriptions.
- On this screen, you will see all your iOS recurring subscriptions — both Active Subscriptions as well as Expired Subscriptions.
- To update or cancel subscriptions on iPhone or iPad, simply tap on any of the active subscriptions.
Note that if you delete an app from your iPhone or iPad that is currently subscribed to a recurring payment plan through iTunes, this does not automatically terminate the subscription on your behalf.
Checking for active iOS subscriptions and then manually canceling app subscriptions on an iPhone or iPad both need manual intervention. This is the procedure for doing it.
How to Cancel App Subscriptions on iPhone or iPad
When reviewing the active app subscriptions on your iPhone or iPad, the procedure to cancel an app subscription is quite similar to the procedure to check whether or not you have an active app subscription.
On the screen that displays all of your recurring in-app subscriptions, you have the option to quickly update or cancel your iOS app subscriptions with just a few taps.
Let’s take a look at how to cancel subscriptions on an iOS device like an iPhone or iPad.
- Open the App Store app on your iPhone or iPad.
- Tap on your avatar at the top right of the screen.
- Tap on Manage Subscriptions.
- Tap on the Active subscription that you want to cancel or delete.
- Click on Cancel Subscription at the bottom of the screen.
- When you cancel an active subscription, you can still access the features that are part of app subscription till the end of the expiry period.
- This means that if you cancel an active subscription that you have already paid for till December 2020, even if you cancel the subscription in August 2020, you can still continue to enjoy the premium features till the end of December 2020.
An IMEI, which stands for “International Mobile Equipment Identity,” is a 15-digit number that is exclusive to each and every iPhone (as well as every other phone, for that matter).
You can easily ignore the fact that your phone has an IMEI number because there is typically no reason for you to be aware of it.
If you wish to use your iPhone with a different service provider than the one it was originally purchased from, you will need to unlock it from the original carrier first.
This is the only time you will ever need to know your IMEI number. In that situation, in order to finish the process of unlocking your phone, you will need to know the IMEI number.
A useful hint is that the first 14 digits of the IMEI are what is referred to as the MEID (mobile equipment identifier).
How to find the IMEI number on your iPhone using Settings
1. Go to Settings > General > About.
2. Look for the serial number on the device. Scroll to the bottom of the page, and you’ll see the IMEI number.
3. Copy the IMEI by tapping and holding the number, and then paste it into an Apple registration or support form to test it.
Tip: Alternatively, if your iPhone is signed in to your Apple ID, you can access Settings > [Your Name] by going to the Settings menu and selecting “Your Name.” Tap the device at the bottom of the screen to view its IMEI, which is located at the bottom of the screen.
How to find the IMEI number on your iPhone using the Phone app
1. Open the Phone app.
2. Dial *#06#.
3. A pop-up will show, and it will have the IMEI number on it. Tap Cancel on the top left of the pop-up to close it after you’ve copied the number somewhere else.
Note: On the pop-up, in addition to the IMEI number, you may also notice other information, such as the EID and the IMEI2 numbers. Avoid becoming confused, and give all of your attention to writing down the IMEI number.
1. Straighten a paper clip or find a similar-sized pin or tool. Insert it inside the SIM tray, and push it in not too hard – for the SIM tray to pop out.
2. Look for the IMEI of your device on the SIM tray – It will be on the side where you place the SIM card.
How to find the IMEI number for your iPhone using Finder on a Mac
1. Connect your iPhone to your Mac computer and open Finder.
2. On the left side menu, click on your iPhone.
3. Below the device’s name in the General tab, click on any of the info – it could be your phone number or iPhone model – to reveal the IMEI number.
How to find the IMEI number for iPhone using iTunes
1. Open iTunes on your PC or Mac and plug your iPhone into the computer.
2. Click the iPhone icon that appears on the top left.
3. Click Summary on the left side menu, and then click Phone number on the right to reveal your IMEI.
How to find the IMEI number for iPhone behind its packaging
Did you keep the box your iPhone came in? If so, you’re in luck, because the IMEI is printed on the back. You just have to flip the packaging to see it.
How to find the IMEI number if you don’t have your iPhone with you
1. In your favorite browser, go to the Apple ID page and sign in using your Apple ID.
2. On the left side menu, click Devices.
3. On the Devices page, click on your iPhone.
4. In the pop-up that appears, scroll to the bottom, and you’ll find your device’s IMEI.
How to Check and Cancel App Subscriptions on iPhone 2024:Newshub360.net
Related Post
Credit :www.Newshub360.net