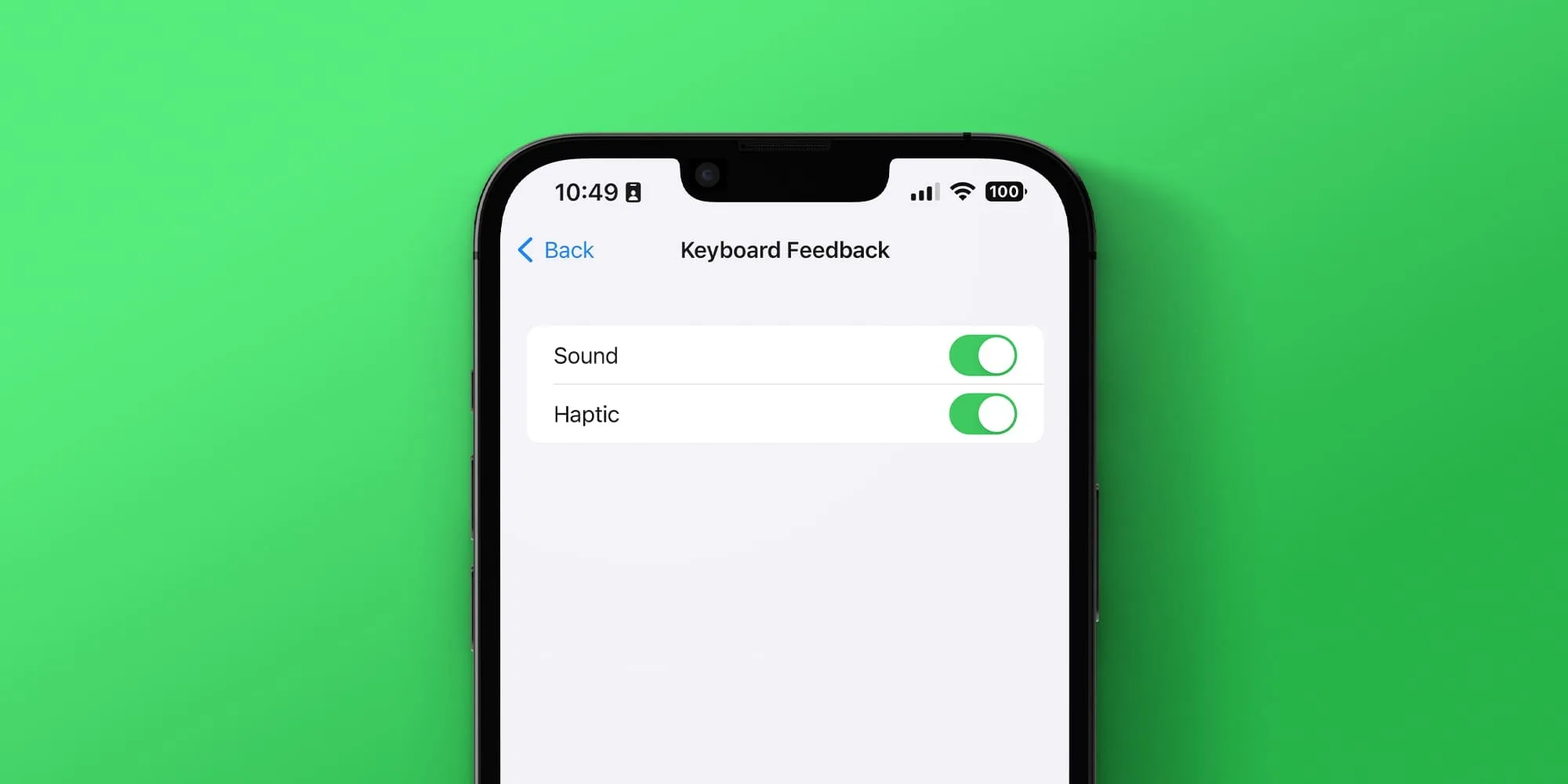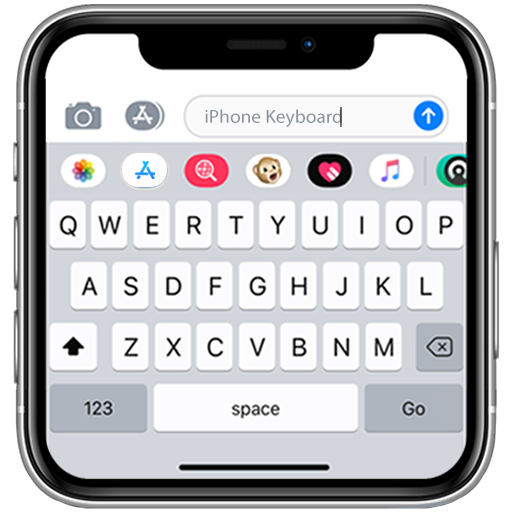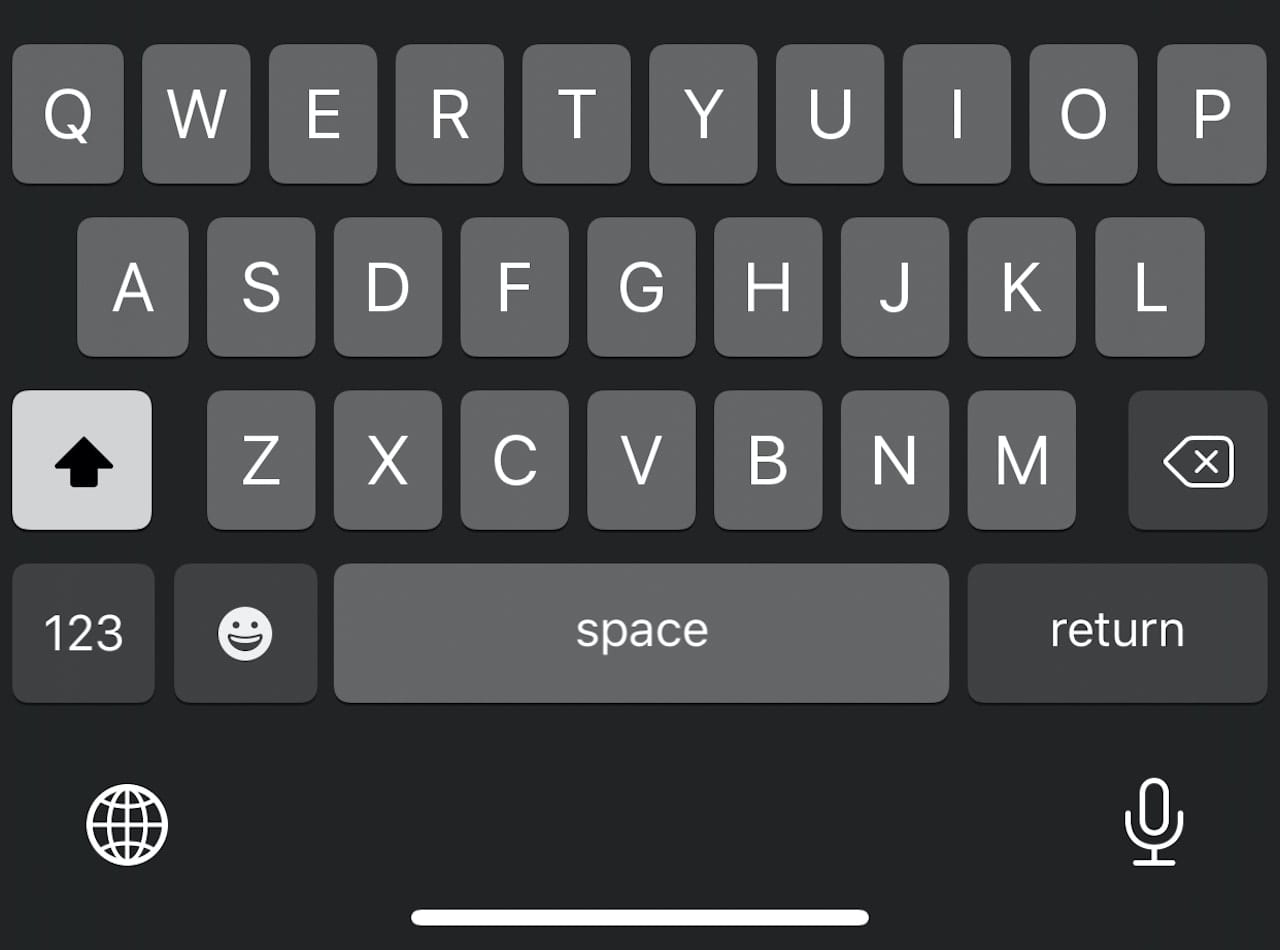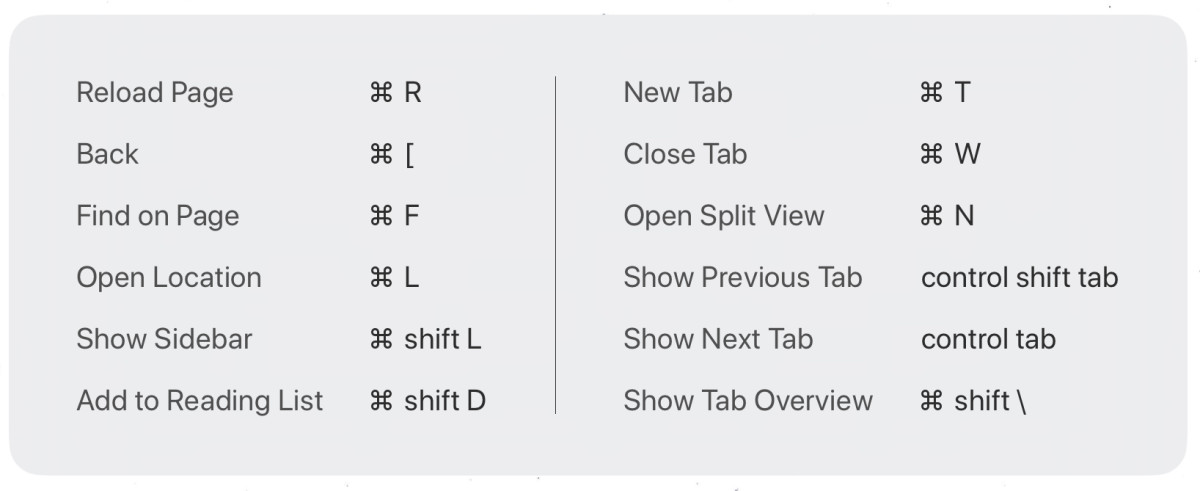Essential iPhone Keyboard Tips You Should Know. Long ago, Android was able to look down its nose at the iPhone for a very simple reason: the default, on-screen keyboard for iOS was terrible and could not be changed, whereas Android users had access to keys that could be customized and do much more than get tapped; users could swipe from letter to letter!
That was until Apple released iOS 8 in 2014, which at long last made it possible to use third-party keyboards. In addition, this feature will be included in iOS 13 this coming fall.
Until then, getting new keyboards on your iPhone (or iPod touch or iPad) is as simple as downloading an app sort of.
To begin, access the Apple Software Store on your device of choice and download the appropriate keyboard app.
After that, go to the Settings menu, and then select General, Keyboard, and Keyboards. It displays all of the keyboard apps that you have loaded, in addition to the option to “Add New Keyboard” at the bottom of the screen.
You can view the available keyboards by clicking that link. Clicking on one of the entries in the “third-party keyboards” section in the middle of the screen will add that keyboard’s complete set of features.
You have not yet completed this step: on the screen that you just saw, click the name of your new keyboard to select “Allow full access.”
Why is that additional step required? Because, in principle, you might not be able to get the full capability of the keyboard if you don’t have it. Take, for example, a keyboard that can load animated GIF files; in order to do so, it needs connection to the internet, which in turn requires “full access.”
A keyboard with full access can also tap into other components, such as the speaker, enabling the user to hear the keys clicking as they type.
Without complete access, several keyboards are completely inoperable. Some people only barely require it.
Keep in mind that if you grant full access, the creator of the third-party keyboard might, in principle, record your keystrokes and send what you write to somewhere else, such as a web server or another application, if you give it permission to do so.
When complete access is allowed, Apple displays a warning that states the aforementioned information.
If you are concerned about your data’s safety, you should generally avoid using a keyboard that was manufactured by a third party.
Even if you remove it from the list of alternative keyboards, the iPhone is smart enough to switch back to the default and secure iOS keyboard whenever you enter sensitive information such as passwords or credit card numbers. This is a blessing.
When you are in Settings, select the Keyboards page by clicking the Edit button, and then slide left to remove any of the keyboards that are currently active, including Apple’s.
Essential iPhone Keyboard Tips You Should Know 2023
1. Sort your settings
A speedy check on your keyboard settings is something that is recommended for iPhone owners who are new to the device as well as those who haven’t fiddled with the settings on their iPhone in a while.
You can access your keyboard by going to the Settings menu, selecting General, then scrolling down until you reach the option.
The following screen will allow you to check that your preferences are up to date for features such as automatic capitalization and correction, predictive text recommendations that show above the keyboard, and auto-correction.
There are other functional aspects to think about with this. This is the location where you may enable or disable the “.” shortcut, which is a feature that will automatically render a period, followed by a space, if you double-tap the spacebar twice in quick succession.
Additionally helpful is the option to Enable Caps Lock. If this feature is turned on, pressing the shift key twice in quick succession will allow you to type in all capital letters.
When you have successfully activated it in the keyboard view, you will be able to tell because you will notice a small line appear beneath the arrow on the shift key, and the keyboard will change to all capital letters.
The “Smart Punctuation” capabilities of the iPhone should be the very last thing you think about while adjusting the fundamental settings.
Simply put, this implies that your iPhone will automatically fix some punctuation marks so that they are more aesthetically pleasant to the eye.
This includes combining two dashes into a single long dash, as shown in the image (the Smart Punctuation examples are included below), as well as converting straight quotations into curly quotes.
Why on earth would you want to disable this feature? The vast majority of people definitely do not, but the option is there because there are occasions when you require extremely precise characters for data entry, coding, or any number of other use cases.
2. Create Cool Shortcuts
This hack will appeal to anyone who appreciates a good way to increase productivity. The iPhone comes equipped with a very unique tool called “Text Replacement,” which allows users to replace abbreviations that are quick to write with whole words, entire sentences, or even emoticons.
For instance, if you frequently need to remind someone about allowing Fido out, you might program the shorthand “plsdg” to automatically expand into “Please don’t forget to let the dog out!” This would be useful if you frequently need to remind people about letting Fido out.
You can create new text replacements and manage existing ones by navigating to Settings > General > Keyboard > Text Replacement.
Now, to add a new shortcut, hit the plus sign that is located in the top right corner of the screen. To handle the shortcuts that are already in use, you need only select them from the alphabetical list.
The process is exactly the same for emoji; all you need to do is conceive of an appropriate shortcut, and then input the emoticon you wish to use in the field labeled “Phrase.”
3. Change the Size of your Keyboard
There is a simple hack that you can do to make the keyboard smaller and shifted over slightly to one side or the other if you like to type with one hand or find that you occasionally need to do so.
This feature is especially helpful on larger iPhone models produced by Apple, such as the iPhone XS Max and the iPhone 11 Pro Max.
If you have multiple keyboards enabled, simply tap and hold the emoticon or globe icon at the bottom left of your keyboard.
You will then see the option to squash the keyboard to either the left or right-hand side of the screen on your phone. This option is only available if you have multiple keyboards enabled.
You can enable this functionality even if you don’t have the multiple keyboards installed by navigating to Settings > General > Keyboard > One-Handed Keyboard in your device’s settings menu.
Simply tapping the arrow key will cause it to expand once more, allowing you to use the full-size keyboard once more.
4. Be bold
Did you know that you can make text on your iPhone bold and italicize certain words?
Some apps even give you the option to type in monospace or with a strikethrough. Essential iPhone Keyboard Tips You Should Know.
You can modify the formatting of your text in select apps, including your email, the notes app, and certain third-party social and messaging services like WhatsApp. However, this feature is not available in all apps.
To accomplish this, tap on the text, choose the section you wish to copy and paste, and a menu will emerge. This menu will allow you to do much more than just copy and paste the text.
If the formatting features are supported, the pop-up bubble that opens will provide you with “BUI” options that you can use to make the necessary adjustments.
5. Get rid of character preview pop-ups
The option that allows you to turn off what Apple refers to as “Character Preview” is yet another keyboard feature that can be modified, but you might not be aware that it can be adjusted.
At this point, the character “key” that you are typing will expand for a split second while you are typing it, making an appearance on your screen.
You have the ability to get rid of those pop-ups. To disable “Character Preview,” navigate to the “Settings” menu, then “General,” and then “Keyboard.”
Whether you do so because you find these pop-ups to be a nuisance or because you desire increased privacy when typing in public places, this modification is uncomplicated and straightforward to do.
6. Turn your keyboard into a trackpad
By activating the iPhone keyboard’s clever cursor-control functionality, any iPhone model starting with the 6S and going higher than that has a nifty feature that transforms the iPhone keyboard into a small trackpad.
A forceful tap on the keyboard of your iPhone, which is equipped with Apple’s pressure-sensitive 3D Touch technology, will cause the characters to disappear, and voila! The keyboard can also function as a trackpad.
You now have the same level of control over the cursor that you would have on a laptop, which allows for more precise text editing and other uses.
7. Add words to your iPhone’s dictionary
The fact that you can get around the fact that you can’t technically add words to your iPhone’s dictionary by adding the term to your contacts instead is what makes this hack such a cool one.
This is possible because the lexicon on your iPhone is updated whenever a new name is added to the contacts app on your device.
If your phone is unable to recognize a company name, the name of a location, or even the name of your pet, you can add that word to your contacts.
You do not need to add a number or any other information, and in the future, when you start typing that word, it will come up as a predictive text suggestion. This works the same way for the names of places.
8. Shake it Off
We’re going to wrap up with a humorous one. It is amazing how few people are aware of this functionality considering that it has been available for quite some time. You can erase whatever you have just typed on your iPhone by shaking the device.
If you want to get rid of the text you just typed, give your phone a good shake, and then press “Undo” on the pop-up window that displays after it. This feature may be more of a novelty than anything actually practical, but it can be used.
Shake the device to undo any text that you have recently pasted using the same method.
If you have somehow managed to shake your phone by accident and have also accidentally clicked the “Undo” button, another shaking will bring up the option to “Redo Typing.” “Undo” is short for “undo,” which stands for “undo.”
You have the ability to activate and deactivate this feature by heading to Settings > Accessibility > Shake to Undo, and then switching the Shake to Undo toggle to the setting that you want.
Essential iPhone Keyboard Tips You Should Know 2023:Newshub360.net
Related Post
Credit :www.Newshub360.net