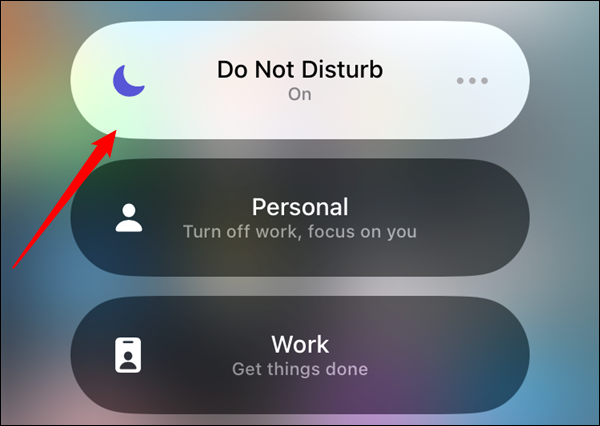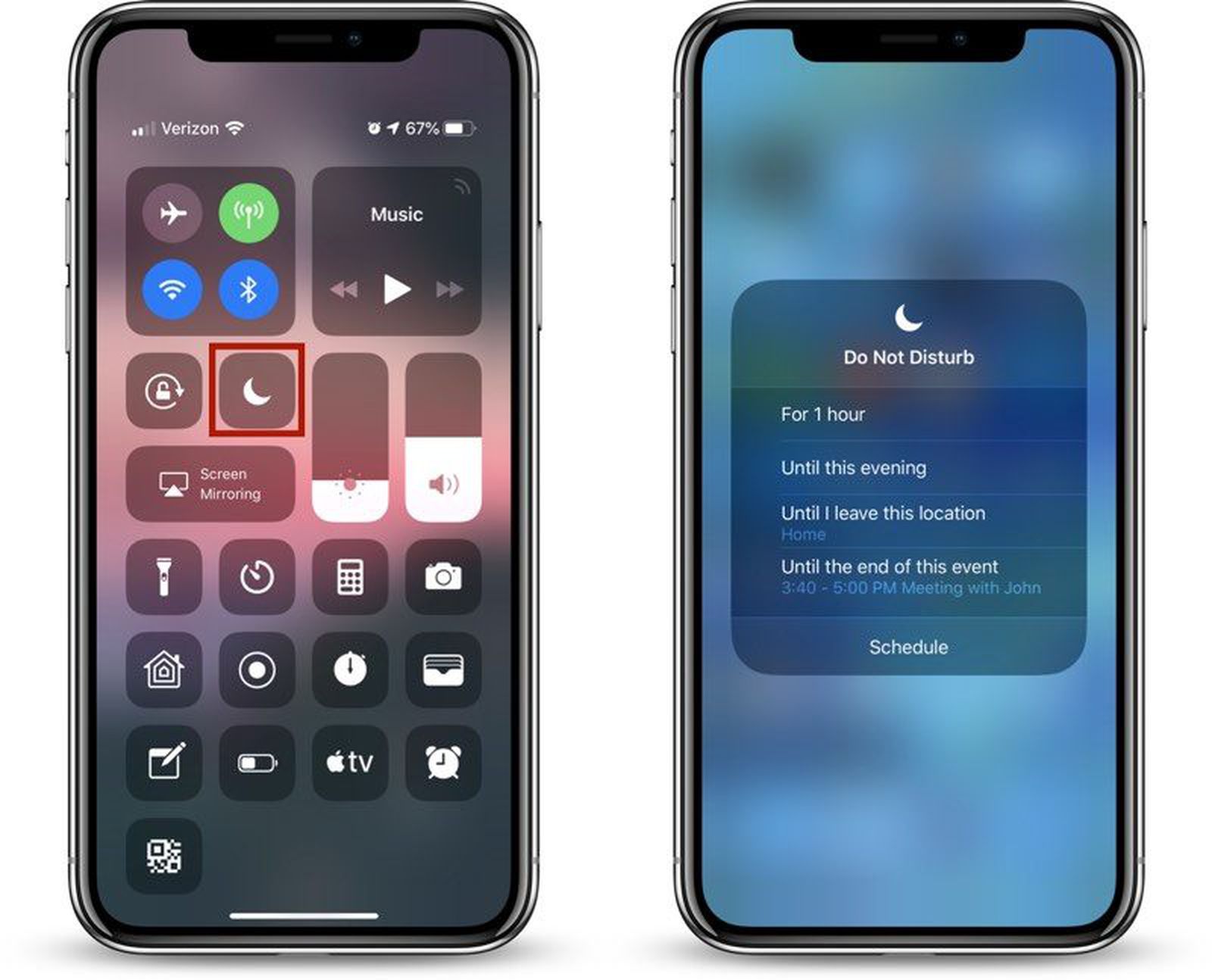How to Turn Do Not Disturb On / Off On iPhone? It is good to have an option on your iPhone called “Do Not Disturb” for times when you do not want to be disturbed, such as while you are at a meeting, attending a formal event, or sleeping.
If your iPhone is locked, then this option will not have any effect. You have the option of setting the Do Not Disturb feature so that it activates at the same time each day, as well as allowing specific call types to bypass the feature.
Learning how to use the “Do Not Disturb” feature on your iPhone will help you avoid having it cause you unneeded inconveniences in your day-to-day life.
How to Turn Do Not Disturb On / Off On iPhone 2024
About Do Not Disturb
When the screen lock is engaged on an iPhone, activating the Do Not Disturb feature silences any incoming notifications, alarms, and calls as well as prevents the screen from vibrating or lighting up.
The “Settings” area of your iPhone is where you’ll find the option to activate the “Do Not Disturb” feature.
The setting “Do Not Disturb” has no effect on the alarms that have been programmed, therefore they will continue to go off even if the setting is turned on.
Do Not Disturb and Lock
Do Not Disturb is another feature that is rendered ineffective unless the screen of your phone is first locked.
Your phone’s screen will not respond to touches when it is locked, but it will still be able to receive notifications like as text messages, calls, and other alerts.
You can unlock your iPhone by pushing the “Sleep/Wake” button or the “Home” button and then sliding the slider.
The iPhone will lock itself after you have not touched the screen for about a minute, but you may unlock it manually by touching the screen again.
The “Settings” section of your iPhone is where you’ll find the options for your iPhone’s Auto-Lock feature.
Scheduled Do Not Disturb
Setting Do Not Disturb to “Scheduled” in “Settings” and inputting your chosen period of time allows you to arrange quiet hours, which is a period of time in which Do Not Disturb is engaged every day.
While there is a regular time during the day, such as when you are sleeping at night, that you do not want to be disturbed, scheduled quiet hours can be extremely helpful.
When you have finished scheduling Do Not Disturb, your iPhone will activate the feature on its own during the times that you have specified for each day.
Setting Do Not Disturb Exceptions
You have the option to activate two different kinds of exceptions to your Do Not Disturb mode in the settings of your iPhone.
The first type is one that is based on contacts; with this type, you can choose to always let calls from certain contacts go through. This is helpful if you absolutely cannot afford to miss a call from a particular contact.
The second form of exception is one that is based on the frequency of the call; you have the option to allow repeated calls, which are defined as a second call from the same individual within three minutes, to go through.
Because of this exception, you won’t miss out on important matters, in which it’s possible that someone will try to get in touch with you more than once.
How to manually use Do Not Disturb on an iPhone
1. Swipe up from the bottom of the screen to pull up the Control Center. If you have an iPhone X or later, or have an iPad with iOS 12 or later, you should instead swipe down from the upper right corner of the screen to pull down the Control Center.
2. Tap the Do Not Disturb icon. Do Not Disturb is now turned on — and no notifications will bother you until you return to the Control Center and tap the icon to turn it off.
3. If you want to further customize Do Not Disturb, deep press the icon when you turn it on. You’ll have three choices: To enable it for an hour, until the evening, or until you leave your current location.
4. Tap the Do Not Disturb button to instantly turn the feature on – or deep press the button to get more scheduling options.
Do Not Disturb has been activated successfully; there is nothing else you need to do. However, there are a variety of options to adjust what is allowed to pass through the Do Not Disturb barrier, which enables you to view just how much information you want to see. See the section below titled “Customizing Do Not Disturb” for more information on how to accomplish this.
How to schedule Do Not Disturb on an iPhone to automatically use it at a certain time every day
1. Tap the Settings icon and then tap “Do Not Disturb.”
2. Tap “Scheduled” to turn on the scheduling mode.
3. Tap the From – To option and set the time you want Do Not Disturb to begin and end every day. For example, you might want it to begin every evening at 10 PM and end in the morning at 7 AM. Tap Back to keep those changes. How to Turn Do Not Disturb On / Off On iPhone.
4. Make any other changes to your Do Not Disturb Settings (see Customizing Do Not Disturb below) and then tap Settings to go back to the main Settings screen. It’s now scheduled to run daily.
How to customize Do Not Disturb on an iPhone
You can adjust the settings of the Do Not Disturb function on your iPhone in a variety of ways using the scheduling page mentioned earlier:
- Do Not Disturb will be activated for a set period of time while bedtime mode is on. If you set it on, it will prevent notifications from appearing on the lock screen throughout the night.
- Even if you wake up in the morning and check your phone, you won’t see any new notifications. (If you absolutely need to check them at two in the morning, you can still find them in the Notification Center.)
- In the section labeled “Silence,” you will also find the option to select the level of silence for your phone.
- Choose either “Always” or “While iPhone is locked” from the options presented. When the Do Not Disturb mode is activated, the phone will remain silent at all times (it will still make sound if the phone is turned on and in use).
- In the Phone area, you have the ability to select who will answer the phone when it rings. You have the option of permitting calls from “Everyone” (which, if we may editorialize for a second, kind of defeats the purpose of Do Not Disturb), “No One,” or only the folks who are listed in your “Favorites.”
- You can set the “Do Not Disturb” feature so that it activates automatically when you are driving if you use the “Do Not Disturb While Driving” option.
You would need an automobile that is equipped with Bluetooth technology for it to be successful.
How to Turn Do Not Disturb On / Off On iPhone 2024:Newshub360.net
Related Post
Credit :www.Newshub360.net