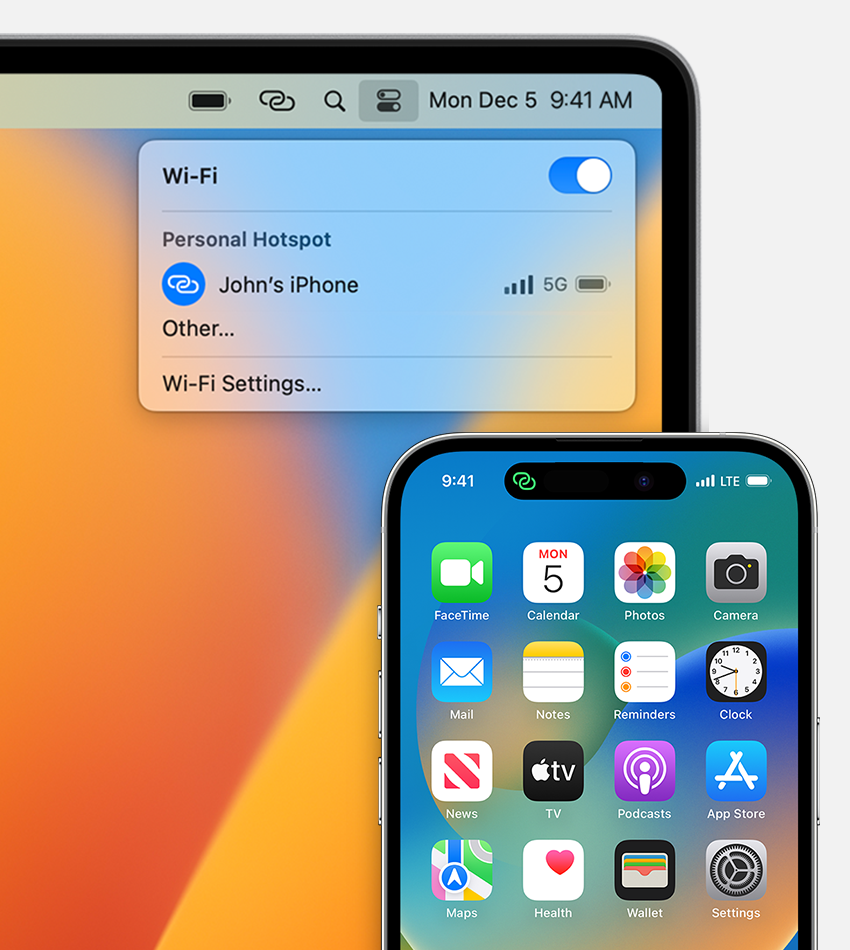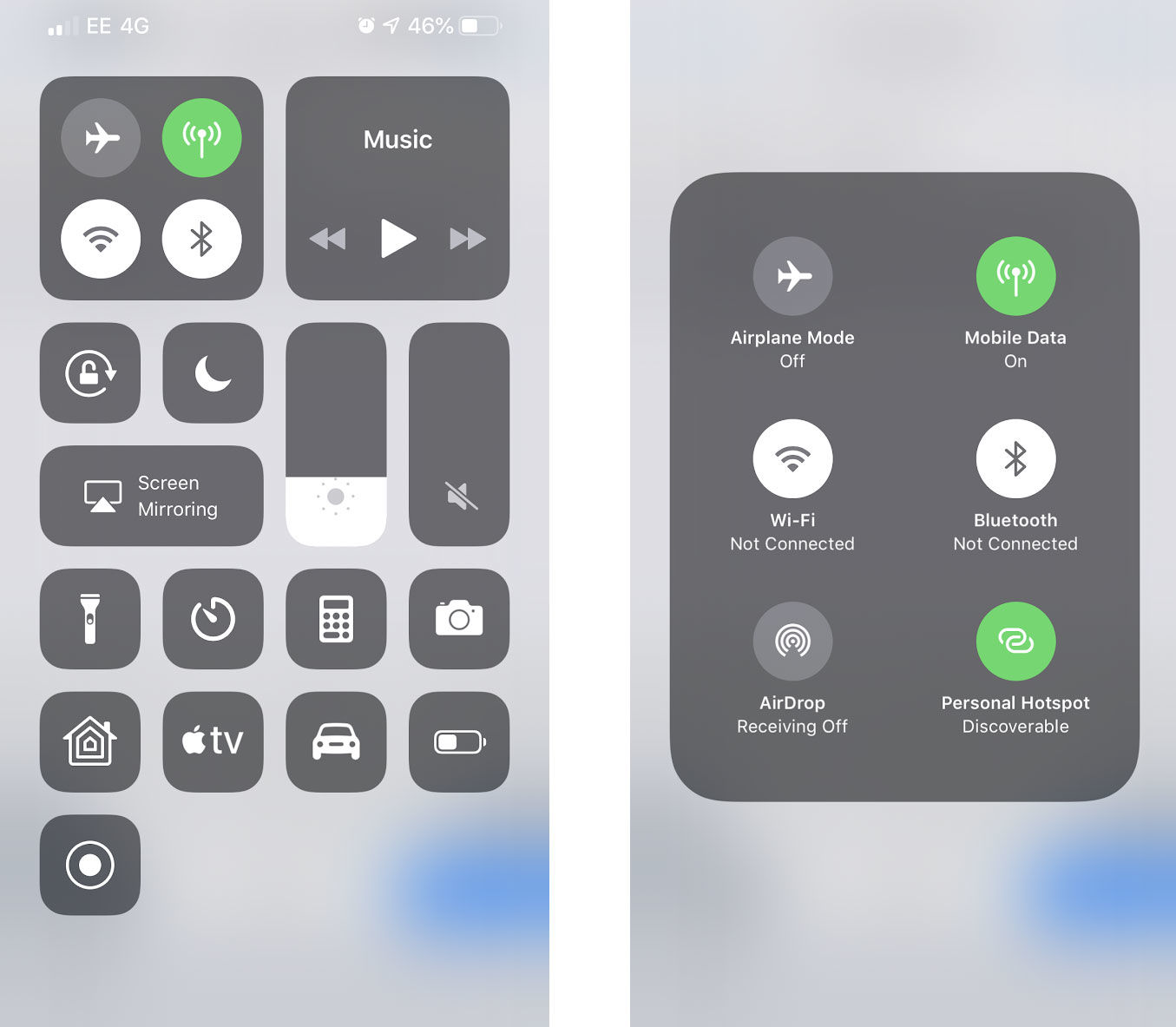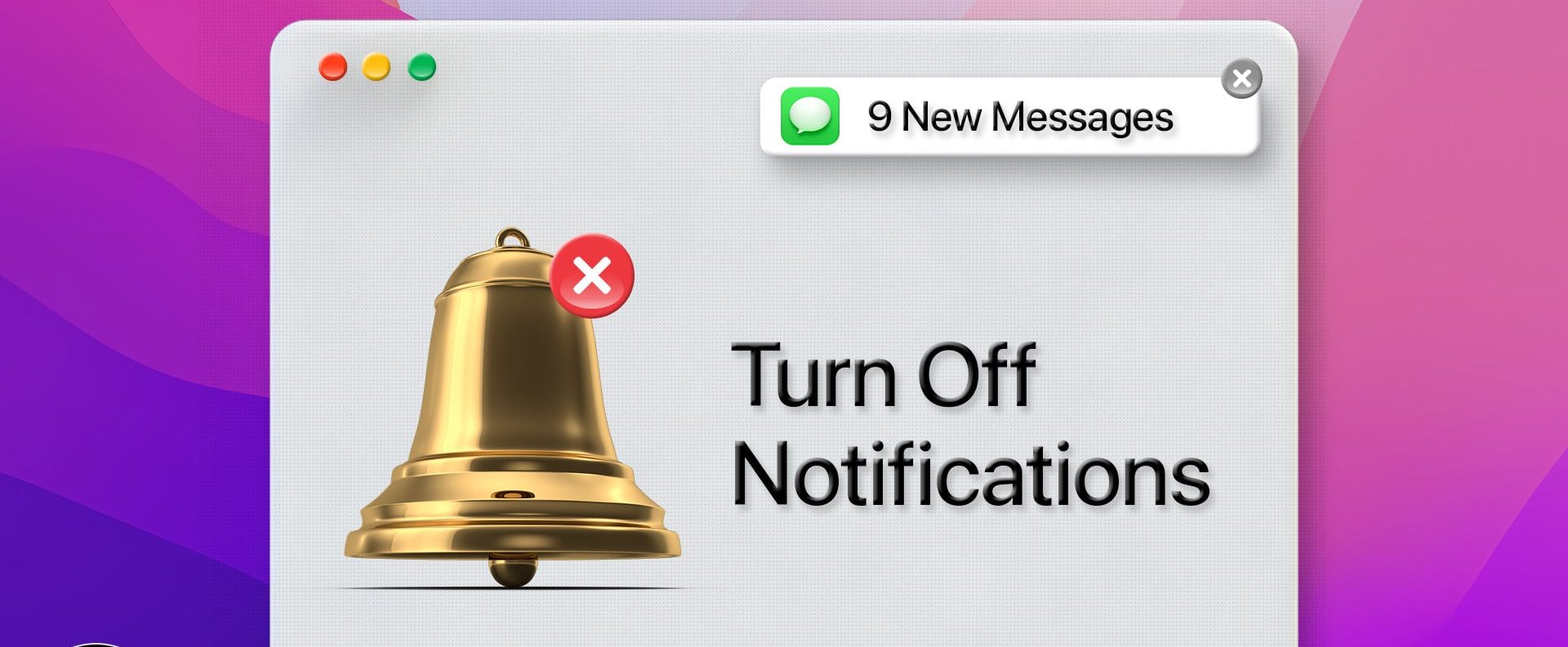How to Use Your iPhone as a Hotspot 2024: There is a good probability that your smartphone will be able to provide the assistance you require if you find yourself in a position in which you require a Wi-Fi connection but are unable to obtain one from any other location.
You may transform your smartphone into an internet connection point that other devices, such as laptops, tablets, and even other phones, can use to connect to the internet by using a Wi-Fi hotspot or a USB cord to set up a hotspot on your phone.
Even though it might sound difficult, all it takes is a few clicks on the screen for you to become connected.
The majority of the major carriers offer tethering services; however, the ability to turn your phone into a Wi-Fi hotspot is contingent on the service plan you have and the amount of data you are allowed to use.
Tethering uses up battery life in addition to the data that is being transferred, so bear this in mind. If you expect to use the hotspot mode of your phone on a regular basis, purchasing a portable charger is a smart investment. Here’s how to turn your phone into a Wi-Fi hotspot so you can start tethering as soon as you’re ready.
How to Use Your iPhone as a Hotspot 2024
-
From a Home screen tap SettingsIf an app isn’t available on your Home screen, swipe left to access the App Library.
-
Tap Personal Hotspot.If Personal Hotspot isn’t available, ensure that it’s set up.Tap the Allow Others to Join switch to turn onThe Personal Hotspot activation process may take several minutes.
For iPhone 12 and newer models, tap
- Maximize Compatibility in order to switch the network from 5G Hz to 2.4GHz.
-
If prompted, select the appropriate setting:
-
-
Turn on Wi-Fi on Hotspot available over Bluetooth, USB, and Wi-Fi.
-
USB only: Hotspot available over USB only.
-
-
- To change the Wi-Fi password, tap
- Wi-Fi Password edit the info then tap
- Done
- The password must contain at least 8 characters.
Turn on Wi-Fi Hotspot With iOS Devices
To set up a personal hotspot on your iPhone or iPad (Wi-Fi + Cellular), go to Settings > Personal Hotspot and toggle it on (if you don’t see Personal Hotspot in Settings, tap Cellular > Personal Hotspot). Make note of the Wi-Fi password.
Open the Wi-Fi menu on the device you need to connect to the internet. Look for your iOS device (ex: PCMag’s iPhone), tap it, and enter the password that appears on your iPhone’s Personal Hotspot screen.
Your secondary device should now be able to surf the web (and consume mobile data). To disconnect, toggle Personal Hotspot to off on your iOS device.
Save On Data By Using FREE Wifi
When you are in an area that does not have reliable WiFi, tethering your iPad to your iPhone is an excellent choice.
Nevertheless, you most likely want to reduce your data usage, so make use of free WiFi whenever it is both secure and available.
However, when using public WiFi, you should keep social distance in mind. It is very likely that the connection will be quicker than the internet speeds you obtain when you link your iPhone to your computer.
Safety FREE WIFI Tip:
Signing out of a guest Wi-Fi network after using it is absolutely necessary. If you don’t, you run the risk of leaving your data vulnerable to hackers who set up phony hotspots with the same name as the guest WiFi network, but with no password necessary.
If your iPad tries to automatically connect to one of these false hotspots, it will disclose your data in the process.
Always remember to log off when your experience on a public WiFi network comes to an end for your own safety.
Turn Notifications On / Off
-
Since notifications pushed to your device are carried over cellular data, you may see a small amount of cellular data usage even while connected to Wi-Fi.
-
If you tap a notification on your connected Apple® Watch®, any subsequent data usage may be carried over the Verizon cellular network.
-
For audio notifications, refer to Manage audio alerts.
-
From a Home screen on your Apple® iPhone®, tap
SettingsIf unavailable, swipe left to access the App Library.
- Tap Notifications.
-
From the ‘Notification Style’ section, tap an app.
-
Tap the switch(es) to turn on or off
-
Depending on the app selected, the options may vary.
-
Allow Notifications
-
Time Sensitive Notifications
- Sounds
- Badges
- Show on Lock Screen
- Show in History
- Show in Banners
-
- For most apps, you can choose whether you want the banner to be ‘Persistent’ or ‘Temporary.’
Tap Notifications (upper-left). -
From the Government Alerts section, tap the switch(es) to turn the following on or off:
-
AMBER Alerts
-
Emergency Alerts
- Public Safety Alerts
-
Managing notifications
On your iPhone, notifications will notify you to a variety of events and information, including new messages, new emails, and upcoming calendar events.
Each app’s notifications operate in a somewhat different manner, but it’s simple to change these settings.
In this tutorial, we will demonstrate how to make changes to the Notification Center and select which apps will be displayed in that section.
Customizing the Notification Center
It is very simple to modify the Notification Center so that it meets your requirements. For instance, you have the ability to switch particular views on and off and select which apps should be displayed in the Notification Center.
You may also personalize specific app notifications, such as the noises they make and the badges they display.
To customize the Notification Center:
- Tap the Settings icon on your Home screen.
- Tap Notifications.
- From here, you can customize which apps will appear in the Notification Center. Tap the app you’d like to customize. In our example, we’ll choose the App Store.
- From here, you can deselect Notification Center to choose whether you’d like notifications from this app to appear in the Notification Center.
- This app’s notifications will no longer appear in the Notification Center. There are several other available options, which are covered in the interactive below.